All UM Foundation users are now required to use Multi-factor Authentication (MFA).
Multi-factor authentication is an authentication method which requires at least two factors of authentication to login. Previously, it was recommended to receive a one-time code delivered via SMS text. However, due to the increasing number of security threats (sim swapping, insecure wireless protocols, etc), the Foundation highly recommends using the Microsoft Authenticator app instead of text messaging.
Please follow one of the below steps to set up MFA.
- On a computer, go to https://umfoundation.com/login
- Log in using your Foundation Cloud Account and password if you aren’t already signed in.
- “Let’s keep your account secure” card should appear. Click “Next“
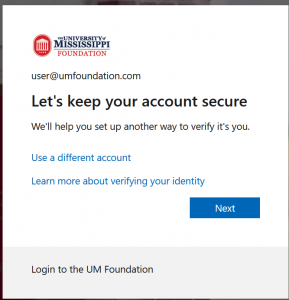
- “Keep your account secure – Start by getting the app” page should appear. Click “Next“.
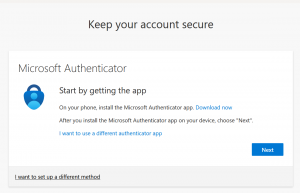
- “Keep your account secure – Set up your account” page should appear. Click “Next”
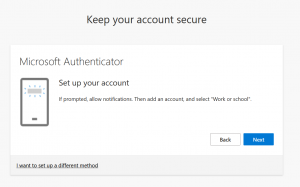
- “Keep your account secure – Scan the QR code” page should appear. At this time, you need to set up the Microsoft Authenticator app on your phone. Keep this page open on your computer and then complete the next steps on your smart phone.
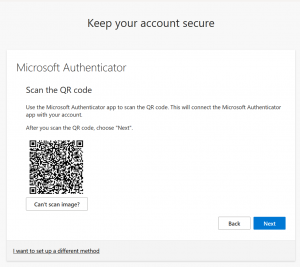
- On your phone, you need to install the Microsoft Authenticator app. Alternately, search the Apple App Store or Google Play Store for Microsoft Authenticator and install the application published by Microsoft Corporation.
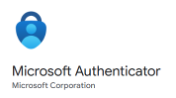
- On your phone,open the Microsoft Authenticator application. Allow notifications, if prompted.
- On your phone, Tap + at the top of the app window.
- On your phone, Tap Work or school account
- On your phone, Tap Scan a QR code.
- On your phone, Scan the QR code by holding your camera in front of the QR code displayed on your computer.
- Your account should now be added to the Microsoft Authenticator App.
- On your computer, press Next
- On your computer, a popup should appear showing “Are you trying to sign in“.
- On your phone, enter the two-digit code that appears on your computer.
- You’re all set. Click Next

- In the future, when logging in, you will receive a notification on your phone requesting the 2-digit code shown on your computer.
- If you are unable to successfully configure this MFA method, contact the support@umfoundation.com for assistance.
- On a computer, go to https://umfoundation.com/login
- Log in using your Foundation Cloud Account and password if you aren’t already signed in.
- Click + Add sign-in method, choose Authenticator app, and press Add.
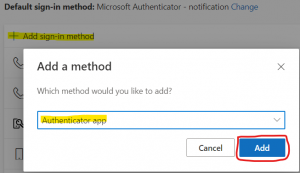
- On a smartphone, install Microsoft Authenticator. Alternately, search the app store for Microsoft Authenticator and install the application published by Microsoft Corporation.
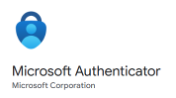
- Once installed, open the Microsoft Authenticator application. Allow notifications, if prompted.
- To add an account, click + at the top of the app window.
- Select Work or school account followed by Scan a QR code.
- On your computer, click Next on the “Start by getting the app” window. Click Next on the “Set up your account” window.
- Use your smartphone to scan the QR code displayed on the screen.
- Your account should now be added to the Microsoft Authenticator App. On the computer, press Next and approve the verification request sent to your smartphone through the app.
- Everything should be successfully configured, press Next and Done to complete the setup process. If you are unable to successfully configure this MFA method, contact the support@umfoundation.com for assistance.
When Microsoft Authenticator is the default MFA method, you will see a 2-digit number during sign-in and the app will prompt you to enter that number:
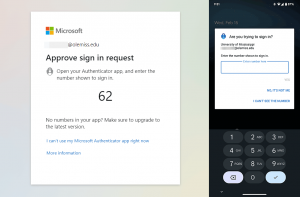
- On a computer, go to https://umfoundation.com/login
- Log in using your Foundation Cloud Account and password if you aren’t already signed in.
- Click + Add sign-in method, choose Authenticator app, and press Add.
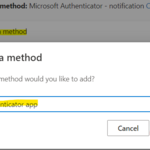
- Select I want to use a different authenticator app.
- Click next to scan the QR code or copy the numerical code to configure the rotating authentication code in your authenticator app or password manager of choice (ex. Zoho OneAuth, 1Password, Bitwarden, Keeper, LastPass, RoboForm, etc.)
- Once successfully configured, the rotating authentication code will be available in your password manager using the mobile app, web interface, browser extension, or installed application on your computer. If you are unable to successfully configure this MFA method, contact the support@umfoundation.com for assistance.
- On a computer, go to https://umfoundation.com/login
- Log in using your Foundation Cloud Account and password if you aren’t already signed in.
- Click + Add sign-in method, choose Phone, and press Add.
- Enter the phone number that you want to receive a text when account verification is needed and click Next.
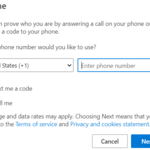
- You should now receive a text message with a code. Enter the code to verify the authentication method.
- Everything should be successfully configured, press Next and Done to complete the setup process. If you are unable to successfully configure this MFA method, contact the support@umfoundation.com for assistance.
- On a computer, go to https://umfoundation.com/login
- Log in using your Foundation Cloud Account and password if you aren’t already signed in.
- Click + Add sign-in method, choose Phone, Alternate Phone, or Office Phone and press Add.
- Enter the phone number that you want to be called when account verification is needed and click Next.
Note: For international phone numbers, replace United States with the appropriate country from the drop-down menu.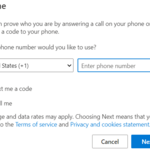
- You should now receive a phone call asking you to push a key to verify.
Note: This option will NOT work on mobile phones set to block unknown callers. - Everything should be successfully configured, press Next and Done to complete the setup process. If you are unable to successfully configure this MFA method, contact the support@umfoundation.com for assistance.
- On a computer, go to https://umfoundation.com/login
- Log in using your Foundation Cloud Account and password if you aren’t already signed in.
- Click + Add sign-in method, choose Authenticator app, and press Add.
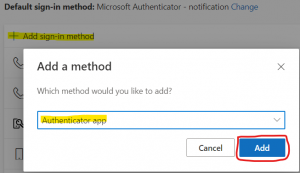
- On a smartphone, install Microsoft Authenticator. Alternately, search the app store for Microsoft Authenticator and install the application published by Microsoft Corporation.
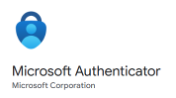
- Once installed, open the Microsoft Authenticator application. Allow notifications, if prompted.
- To add an account, click + at the top of the app window.
- Select Work or school account followed by Scan a QR code.
- On your computer, click Next on the “Start by getting the app” window. Click Next on the “Set up your account” window.
- Use your smartphone to scan the QR code displayed on the screen.
- Your account should now be added to the Microsoft Authenticator App. On the computer, press Next and approve the verification request sent to your smartphone through the app.
- Everything should be successfully configured, press Next and Done to complete the setup process. If you are unable to successfully configure this MFA method, contact the support@umfoundation.com for assistance.
When Microsoft Authenticator is the default MFA method, you will see a 2-digit number during sign-in and the app will prompt you to enter that number:
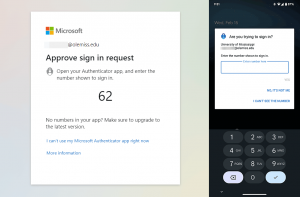
For more information about multi-factor authentication, click here.
If you have any issue with the set-up process, feel free to contact support@umfoundation.com.
